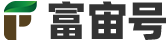Microsoft Windows是个人电脑上的主流操作系统,当前该系统的最新版本是Windows 11。由于Windows 11较之前的Windows有较大变化,致使很多用户无法适用新的操作环境,比如,很多用户就找不到删除登陆密码的方法。
其实,删除Windows 11登陆密码的方法很简单,完全不需要使用命令行。删除登陆密码具体方法如下
1、点击“开始”。

图一 开始
2、点击“设置”。

图二 开始
3、进入“设置”窗口,点击“账户”

图三 设置
4、已登陆微软账号。
已登陆微软账户的,首先应当改用本地账号登陆。具体操作流程: “账户信息”>>“改用本地账户登陆”。

图四 账户

图五 账户信息
随后在新窗口中点击“下一页”,即可根据提示输入密码或者PIN码,进入下一步后,设置用户名,密码则不设置,确定后密码就清空了。

图六 切换到本地账户
如果必须输入新密码,就输入一个,等后面去删除,具体操作见“未登陆微软账号”。
5、未登陆微软账号。
未登陆微软账号的,删除密码的方式很简单,操作方式与Windows 7类似。具体操作流程:“设置”>>“帐户”>>“登陆选项”,然后根据实际情况操作。同理,密码则不设置,确定后密码就清空了。
此外,还有一种方式可以清空Windows的登陆密码,并且可以在不知道原密码情况下完成操作,前提条件是确保以管理员身份登陆系统(拥有管理员权限)!该方式对Windows的所有版本均适用,包括Windows XP/Vista/7/8/10/11。首先,找到系统图标“此电脑”、“我的电脑”(Windows XP)或者“计算机”(Windows Vista/7),并在该图标上右击,随后选择“管理”,打开“计算机管理窗口”。后面的操作流程依次是:“系统工具”>>“本地用户和组”>>“用户”,打开用户列表后,在对应的用户上右击,选择“设置密码”,密码不设置,确定后密码就清空了。

图七 计算机管理
最后送上Windows操作系统官方下载链接,这里的Windows绝对纯净。
Windows官方下载链接:
https://www.microsoft.com/zh-cn/software-download。
Windows 11官方下载链接:
https://www.microsoft.com/zh-cn/software-download/windows11。
Windows 10官方下载链接:
https://www.microsoft.com/zh-cn/software-download/windows10。
Windows 8.1官方下载链接:
https://www.microsoft.com/zh-cn/software-download/windows8ISO。