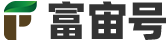你是否曾经遇到过这样的问题:想要通过远程连接或者局域网连接其他计算机或设备,但却发现连接不上,提示“远程计算机或设备不接受连接”或“无法连接到网络”等错误信息?这时候,不要慌张,本文将为你介绍三种解决方法。

方法一:检查网络设置
首先,我们需要检查自己的网络设置是否正确。可以通过以下步骤进行操作:
1. 检查网络连接状态
点击电脑右下角的网络图标,查看网络连接状态是否正常。如果网络连接断开,可以尝试重新连接或者重启路由器。

2. 检查IP地址设置
步骤1:在“控制面板”中打开“网络和Internet”。

步骤2:点击“更改适配器设置”进入网络适配器设置页面。

步骤3:找到当前使用的网络适配器,右键点击“属性”,在“Internet 协议版本 4(TCP/IPv4)”选项中,确认IP地址设置是否正确。

方法二:检查防火墙设置
如果网络设置正确,但依然无法连接其他计算机或设备,可能是由于防火墙的设置问题。可以通过以下步骤进行操作:
1. 关闭防火墙
在“控制面板”中打开“Windows Defender 防火墙”,点击“关闭 Windows Defender 防火墙”,然后点击“确定”。关闭防火墙后,再尝试连接其他计算机或设备,查看是否能够连接成功。

2. 添加防火墙规则
如果关闭防火墙无法解决问题,需要添加防火墙规则。
步骤1:在“Windows Defender 防火墙”页面中,点击“高级设置”。

步骤2:在左侧菜单栏中选择“入站规则”,点击“新建规则”,按照提示添加防火墙规则即可。

方法三:重置网络设置
如果上述方法都无法解决问题,可以尝试重置网络设置。可以通过以下步骤进行操作:
步骤1: 打开命令提示符,快捷键“Win+R”,搜索框中输入“cmd”,点击“确定”。
步骤2:重置网络设置,在命令提示符中输入以下命令:inetcpl.cpl,enter键进入运行。

步骤3:点击弹出的Internet属性中的“连接”,点击局域网设置。

步骤4:将下图中3个选项中的勾选框取消勾选,点击“确定”,就可以正常上网了。

以上就是本文介绍的三种解决方法,希望能够对大家解决连接不上网络的问题有所帮助。如果还有其他问题,欢迎在评论区留言。